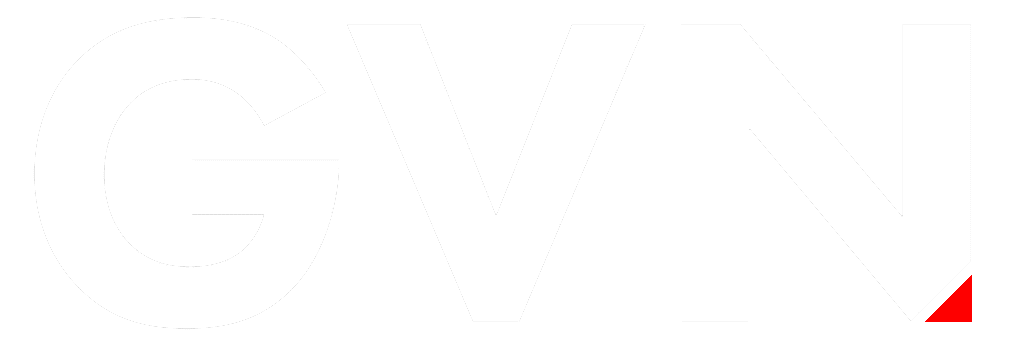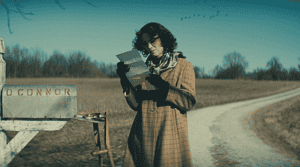Receiving archive packages have been quite a thing in this digital space. These files have become a part of our lives. Whether we get these files from our friends or download the same from the internet. Archive packaging and distribution might be our everyday activities too, but very few people stop and take notice of what exactly happens. Archives help in meeting two goals of the user. These goals are decreasing the size of a file and uniting a group of files into one single package. The tech giants exclaim relying on a compression algorithm, which in turn differs from one format to the other. However, the second is easy and equal to achieve by the popular archivers on the market.
While there are many archiving formats available, ZIP and RAR are the most popular ones. ZIP format has been in availability for more than 30 years, and the archiving utility on your Mac can easily read it. RAR, on the other hand, is a proprietary archiving format requiring a RAR opener for Mac operation. This quick guide will enable you to know everything about RAR files and the reasons for their existence. Hold on to dwell in the pool of enlightenment:
A RAR has similarities to the ZIP file. These are both achievable formats that help in compressing many files into one single file. All you’ve to do is put the file for download, attach it to an email, and the receivers will only need to download one single file instead of downloading all the separate files. RAR is an abbreviation for Roshal ARchive- a Russian software engineers’ name that created the format. This format came into existence to address the issues associated with the ZIP format. It comes with benefits- some of which are small file sizes, the ability to split a file into multiple chunks, and the ease of recovering errors. Although the ZIP format is popular, yet it has several loopholes that RAR file formats can vitally address. Now since you’re curious about how to open and extract RAR files on Mac, let’s get started with the options. Like we mentioned, the RAR format is proprietary. Thus, you won’t be surprised that there is no built-in utility for handling these files. A third-party tool can aid in opening the RAR files and have solutions as easy as installing them for free. Here are some of the options that can be of great help:
- Option 1: Open RAR files using Keka:
Keka is an excellent tool for compressing and extracting files. It is available as a standalone installation for both the App Store and Mac. Double click on a RAR file for extracting it after its installation. However, some users complain about their inability to open RAR files before their extraction. Although the accessibility of contents will never be a need, thus you can claim it to be an excellent tool for pulling files you need. Use Keka as a great and free tool.
- Option 2: Make use of UnRAR on the Mac Terminal:
For being able to extract files using Terminal, you will require the installation of Homebrew. This tool is an all-in-one tool for installing other vital tools. Using Homebrew, you can install the RAR extraction tool by using one single Terminal command, and that is:
brew install unrar
Typing this into the Terminal helps in accessing Spotlight by opening it. Use the shortcut key on the keyboard- Cmd+ Space, type Terminal, and launch it through Terminal. app. If you get a notification that says UnRAR needs built-in from source, then you’ll first need the installation of the Xcode line tools. Use the command
xcode-select–install
Once you see UnRAR installed, the extraction of a RAR file becomes easy. All you’ve to do is navigate to the Terminal file and type the command:
unrar x example_ file.rar
- Option 3: Use the Unarchiver:
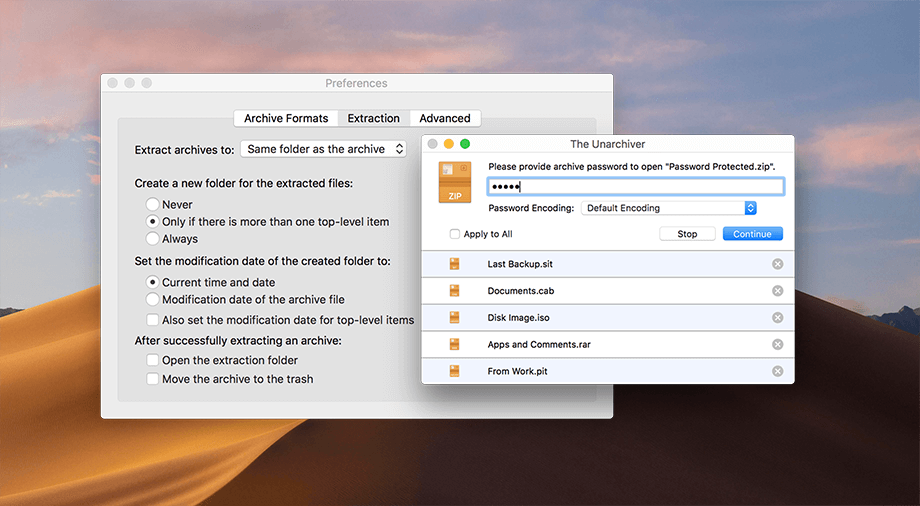
One of the essential features of operating systems is zipping up the files on macOS. But, do you realize the need for unpacking them too? Well, Apple has a native tool for the uncompression of files by merely clicking on them. Yet, the streamlined option does not allow control over processes. Unarchiver is an old tool, yet proves gold for trumping the in-built archive unpacker, which in turn comes with the Mac Operating system. The program works wonders in touting support for diverse file formats, offering more functionality. Though; Unarchiver does not allow the creation of RAR, you can open them with a series of steps.
- Step 1: Embark to the Unarchiver downloads page and then click on the Download option that sits in the middle of the page. Head now to the App Store for downloading the application. Launch the program by extracting the file.
- Step 2: Check the box lying beside the RAR archive file after opening it. Click on the extraction tab on the Application window top. Select the location where you wish to save the file from the drop-down menu alongside the top of the window. Control the RAR file that you want to open and then choose Unarchiver from the menu that drops down.
- Step 3: The utility will automatically work in creating and saving the file with a name similar to the RAR file. Launch it into an appropriate program by double-clicking on the RAR file.
- Option 4: Make use of an online RAR extractor for extracting files
An online RAR extractor works well and comes in handy when you’re considering to extract either one or a series of archives. An online tool by your side will help the extraction of RAR files without the need to install anything on your computer. These online tools work through the browser of your choice and let you extract the files just like on your desktop programs. One such tool is to Extract me, which helps in archiving RAR and other diverse formats by making use of a web browser. All you’ve to do is add archives from your computer and cloud computing storage services like Dropbox and Google Drive. You can also use some direct web URLs.
Final Walkthroughs:
Now that unzipping a file on Mac is an easy process, you can also create your archiving presents by enjoying the benefits. The experts recommend always archiving files while sending them. Note that the archived files are prone to errors and damages. The files you send are likely to be received by your recipient in a mental condition, especially when there are multiple media and files, like that of music and movies. Use these options and pack your files in no time for sending them right away!

DC Fanboy! Superman is the greatest comic book character of all time. Favorite movies are Man of Steel, Goonies, Back To the Future